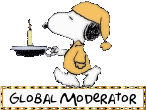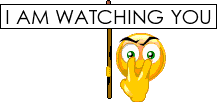Post by misty on Feb 8, 2008 13:22:15 GMT -5
Install antivirus (AV)
Keep it up to date, run a regular scan, and let it check your incoming messages. Without this, your PC is virtually guaranteed to be infected.
Update antispyware
This may be bundled with your AV; keep it up to date and scan occasionally. It's a good idea to install a couple of antispyware apps, such as Windows Defender (it comes with Vista) and Spy Sweeper.
Use a bidirectional firewall
Prevent unwanted inbound and outbound traffic on your PC. Two-way firewalls come standard with Mac OS and Windows Vista. Users of older Windows versions should get a third-party firewall such as CheckPoint's ZoneAlarm.
Don't mix multiple firewalls or antivirus software
It might seem like twice the protection to have two firewalls, but it's likely to double the headaches. Same with dual AV. (Antispyware is another story.)
Allow auto updates
Let Windows and Mac OS update when they want to, since Microsoft and Apple are constantly patching any security holes they find.
Don't accept EXEs
Downloading executable files (ending in .exe, .com, .bat, and .scr) is hard to avoid, but be wary of those e-mailed to you. That goes for .doc and .xls files as well; they can carry macro-based viruses
Scan single files
Got a file you think might be infected? VirusTotal.com will tell you. Upload the file to the Web site or forward it as an attachment to scan@virustotal.com with subject line "SCAN." It will check the file against 32 antivirus-provider databases and give you a report.
Root out rootkits
Your system may be clean, but keep your eye out for info about new rootkits; they are among the hardest malware to eliminate. If you're infected, try Sysinternals' free RootkitRevealer at www.microsoft.com/technet/sysinternals/utilities/Rootkit-Revealer.mspx.
Protect your Mac
Just as Firefox is a smaller target than Internet Explorer when it comes to viruses, Macs are smaller targets than PCs. But don't be complacent.
Disable Autorun
It lets CD-ROMs start automatically when inserted. But that also lets the CD install things you may not want, such as rootkits (see above). In XP, deactivation involves editing the Registry; you can find plenty of instructions online (go.pcmag.com/disableautorun).
Disable AutoPlay
Don't confuse Autorun with AutoPlay, the dialog box that asks what to do with media on a CD and on flash storage drives. Turn it off in XP using Tweak UI (www.microsoft.com/windowsxp). In Vista, use the AutoPlay control panel.
Know what's running
Windows runs a lot of background programs than are invisible to you. Task Manager (Ctrl-Alt-Delete to view) reveals them, but you can learn more with Process Explorer (free), www.microsoft.com/technet/sysinternals. It spells out XP and Vista processes in plain English.
Call for help
Microsoft will provide free technical support if your question concerns viruses or spyware. Call 866-PCSafety (866-727-2338).
Use strong words
A "strong" password mixes numbers and letters, and not in alphabetical or numerical sequence ("abcd1234" is not strong). Mix the case and throw in punctuation marks. Use an entire phrase if space allows; longer is better. PassPub.com randomly generates strong passwords you can use.
Don't use weak words
Never use a word that you can find in the dictionary or that is a proper name. Pets, kids, and spouses make bad passwords. Don't use the date you changed passwords ("jan23"). By all that's digital, don't use "password" as your password.
Change it
Alter your passwords regularly to stay one step ahead of those who might want to use them.
Be inconsistent
Don't use the same password on every computer you use or every site you surf. All it takes is one site to become compromised, and then someone will have access to all your accounts.
Create a master password
For the memory challenged, create a single, strong password you can recall, then adjust it based on the name of the site or service. For MySpace, for example, "Blg1225" becomes "MyspBlg1225." Or let technology handle it: A number of Firefox add-ons will combine your master password with the name of a site to create a new password for each site.
Protect Firefox
The Firefox browser offers the option of a master password that you must enter before you can access any stored site passwords. It requires entering two passwords each time. The Mac OS comes with a feature called Keychain that holds passwords for Web sites, appli-cations, and more. You can find it in the Utilities folder.
Don't AutoComplete passwords
Browsers will not only store your passwords but also fill them in for you. This is a bad idea on a shared or office-based PC. In Firefox, use the master password instead. In IE, go to Internet Options, click the Content tab, and go to AutoComplete settings to disable.
Encode the list
If you must keep a list of passwords, keep it in code. Substitute a common word for your common password. Better yet, store them in a password manager program (KeePass Password Safe, at keepass.info, is one) or a site like Clipperz (www.clipperz.com) that encrypts them.
Don't click
Unless you are 110 percent certain, don't click links in e-mail. Though a message may look as if it's from PayPal, your bank, or even your friend, if you're at all suspicious, follow your instincts. The URL provided might look like www.paypal.com, but the link under it could go to a different site. Type the URL for your bank or PayPal or whatever it might be directly into your browser if the message appears standard. Real financial institutions won't (or at least shouldn't) ask you to verify accounts via e-mail.
Beware of greeting frauds
Online holiday greeting cards are great for phishers. Disreputable sites can collect info from people who send cards, and then again from the recipient who clicks to watch one. Stick to the Hallmark store. Or just send cash.
Beware of pop-up security fakes
Ever been surfing along and get a pop-up window telling you to scan or disinfect, and offering you a handy product to do so? Seem too good to be true? That's because it is—it's adware.
Use Firefox as a shield
Both Firefox and IE have optional phishing filters that check for sites trying to steal your info. In Firefox Options, visit the Security tab, check the box next to "Tell me if the site I'm visiting is a suspected forgery," and go the extra distance by checking the second button for "Check by asking Google" to get up-to-date phish listings.
Use IE as a shield
Internet Explorer 7 comes with a Phishing Filter built in, but you have to turn it on via the Tools menu, where you can also report suspected phishing sites. IE6 users can install the Windows Live Toolbar and the Windows Live OneCare Advisor add-in to fight phishers.
Check rogue software
Software you install may also be stealing your information—especially software that claims to help you by finding spyware! If you suspect a program, check it against the list of known bad-guy applications at www.spywarewarrior.com.
Try Firefox or Opera
IE is still the most used Web browser, and thus the most targeted by criminal hackers. Move to Firefox or Opera. They're not invulnerable, but they're arguably not as popular with hackers since these browsers have fewer users.
Deactivate ActiveX
If you're stuck using IE for whatever reason, avoid many potential exploits by turning off ActiveX controls, the technology that lets the browser automatically run software components. Go to Internet Options, Security tab, click the Internet globe icon, and then Custom Level. Set most of the ActiveX entries to "Prompt" or "Disable." If something you need doesn't work later, go back in and adjust the settings.
Look for the lock
If you're going to send personal information via a Web site, you want to make sure the site encrypts that traffic. Look for the https (notice the "s") in the URL, and a lock icon in the address bar or status bar. Don't send any info—such as a credit card number—unless the site is encrypted. However, even the bad guys can run an encrypted site. Just 'cause it's secure doesn't mean you can trust it.
Eat your cookies
In the past, cookies caused plenty of worries. Now, however, they're usually harmless—without them, you'd be entering a lot more passwords on sites you visit all the time. However, regular checks by your antispyware software will clean out the ones you don't want tracking your surfing.
Get social butterflies
Don't put personal information on social networks and make it easy for people to harvest your details. And don't post that compromising picture, either. Things on the Web have a way of becoming permanently available. Think about the Wayback Machine at www.archive.org.
Erase your tracks
Erase your browser history after surfing on a shared PC. In Firefox, go to Options, then Privacy, and under Private Data click "Clear Now." (You might want to select "Always clear my private data when I close Firefox" for extra safety.) In IE7, select Delete Browsing History from the Tools button. Delete All erases everything stored: history, cookies, temp files, and stored passwords.
Skip saving passwords
When you use a public or shared PC, don't save passwords when prompted. More important: Log out of sites so you don't leave your e-mail or online files open to someone else.
Hide by proxy
Using a proxy service keeps your Internet identity—the IP address of your computer/network—hidden from view. Mproxy (mproxy.info) and Megaproxy (megaproxy.com) are two free examples. Anonymizer Anonymous Surfing ($29.99/year, http://www.anonymizer.com) does the same thing and more.
Privatize e-mail
Just about every Web service wants your e-mail address. If they need it only to send a confirmation, give them a temp address. 10 Minute Mail (10minutemail.com) will give you a disposable address, which you can read for 10 minutes.
Get a secondary e-mail address
The proliferation of free Web-based e-mail from Google, Yahoo!, Microsoft, and others means there's no excuse for giving out your regular e-mail to anyone but friends.
Don't reply
Never, ever, ever send a reply to a spam. Even if it's for a product you want. Doing so confirms you read it, and your address goes on the spammers' lists for eternity.
Block beacons
Set your e-mail software—even if it's Web-based—to not show images. It prevents Web bugs (aka beacons), pictures as small as 1-by-1 pixel, that tell a spammer you've viewed his message, confirming your address once again.
Enforce a common area
Always make sure children use the computer in an area where you can easily keep an eye on them.
Use a timer
Use time-based rules to prevent Internet use (or computer use) during off hours. It's built into Vista's User Accounts (even generates user-activity reports for you), and also in most parental-control software. You may even find a setting in your network router.
Limit gaming
You don't give the kids carte blanche on the PC, so don't extend it to game consoles, either. Xbox 360 and Nintendo Wii can limit kids' play based on ESRB ratings for games. Xbox also sets limits based on MPAA ratings for DVDs. PlayStation 3 has different restriction levels. (Reset that default password of 0000, or Junior will reset it for you.) Xbox Live now includes a family timer, to prevent too much gaming per day or per week.
Beware new software
Kids find out fast if a parental control is limited to a certain kind of browser or software and will just download something new. Buy controls that work systemwide. Net Nanny Home Suite ($49.99, http://www.netnanny.com) is the most mature parental-control software available.
Keep it up to date, run a regular scan, and let it check your incoming messages. Without this, your PC is virtually guaranteed to be infected.
Update antispyware
This may be bundled with your AV; keep it up to date and scan occasionally. It's a good idea to install a couple of antispyware apps, such as Windows Defender (it comes with Vista) and Spy Sweeper.
Use a bidirectional firewall
Prevent unwanted inbound and outbound traffic on your PC. Two-way firewalls come standard with Mac OS and Windows Vista. Users of older Windows versions should get a third-party firewall such as CheckPoint's ZoneAlarm.
Don't mix multiple firewalls or antivirus software
It might seem like twice the protection to have two firewalls, but it's likely to double the headaches. Same with dual AV. (Antispyware is another story.)
Allow auto updates
Let Windows and Mac OS update when they want to, since Microsoft and Apple are constantly patching any security holes they find.
Don't accept EXEs
Downloading executable files (ending in .exe, .com, .bat, and .scr) is hard to avoid, but be wary of those e-mailed to you. That goes for .doc and .xls files as well; they can carry macro-based viruses
Scan single files
Got a file you think might be infected? VirusTotal.com will tell you. Upload the file to the Web site or forward it as an attachment to scan@virustotal.com with subject line "SCAN." It will check the file against 32 antivirus-provider databases and give you a report.
Root out rootkits
Your system may be clean, but keep your eye out for info about new rootkits; they are among the hardest malware to eliminate. If you're infected, try Sysinternals' free RootkitRevealer at www.microsoft.com/technet/sysinternals/utilities/Rootkit-Revealer.mspx.
Protect your Mac
Just as Firefox is a smaller target than Internet Explorer when it comes to viruses, Macs are smaller targets than PCs. But don't be complacent.
Disable Autorun
It lets CD-ROMs start automatically when inserted. But that also lets the CD install things you may not want, such as rootkits (see above). In XP, deactivation involves editing the Registry; you can find plenty of instructions online (go.pcmag.com/disableautorun).
Disable AutoPlay
Don't confuse Autorun with AutoPlay, the dialog box that asks what to do with media on a CD and on flash storage drives. Turn it off in XP using Tweak UI (www.microsoft.com/windowsxp). In Vista, use the AutoPlay control panel.
Know what's running
Windows runs a lot of background programs than are invisible to you. Task Manager (Ctrl-Alt-Delete to view) reveals them, but you can learn more with Process Explorer (free), www.microsoft.com/technet/sysinternals. It spells out XP and Vista processes in plain English.
Call for help
Microsoft will provide free technical support if your question concerns viruses or spyware. Call 866-PCSafety (866-727-2338).
Use strong words
A "strong" password mixes numbers and letters, and not in alphabetical or numerical sequence ("abcd1234" is not strong). Mix the case and throw in punctuation marks. Use an entire phrase if space allows; longer is better. PassPub.com randomly generates strong passwords you can use.
Don't use weak words
Never use a word that you can find in the dictionary or that is a proper name. Pets, kids, and spouses make bad passwords. Don't use the date you changed passwords ("jan23"). By all that's digital, don't use "password" as your password.
Change it
Alter your passwords regularly to stay one step ahead of those who might want to use them.
Be inconsistent
Don't use the same password on every computer you use or every site you surf. All it takes is one site to become compromised, and then someone will have access to all your accounts.
Create a master password
For the memory challenged, create a single, strong password you can recall, then adjust it based on the name of the site or service. For MySpace, for example, "Blg1225" becomes "MyspBlg1225." Or let technology handle it: A number of Firefox add-ons will combine your master password with the name of a site to create a new password for each site.
Protect Firefox
The Firefox browser offers the option of a master password that you must enter before you can access any stored site passwords. It requires entering two passwords each time. The Mac OS comes with a feature called Keychain that holds passwords for Web sites, appli-cations, and more. You can find it in the Utilities folder.
Don't AutoComplete passwords
Browsers will not only store your passwords but also fill them in for you. This is a bad idea on a shared or office-based PC. In Firefox, use the master password instead. In IE, go to Internet Options, click the Content tab, and go to AutoComplete settings to disable.
Encode the list
If you must keep a list of passwords, keep it in code. Substitute a common word for your common password. Better yet, store them in a password manager program (KeePass Password Safe, at keepass.info, is one) or a site like Clipperz (www.clipperz.com) that encrypts them.
Don't click
Unless you are 110 percent certain, don't click links in e-mail. Though a message may look as if it's from PayPal, your bank, or even your friend, if you're at all suspicious, follow your instincts. The URL provided might look like www.paypal.com, but the link under it could go to a different site. Type the URL for your bank or PayPal or whatever it might be directly into your browser if the message appears standard. Real financial institutions won't (or at least shouldn't) ask you to verify accounts via e-mail.
Beware of greeting frauds
Online holiday greeting cards are great for phishers. Disreputable sites can collect info from people who send cards, and then again from the recipient who clicks to watch one. Stick to the Hallmark store. Or just send cash.
Beware of pop-up security fakes
Ever been surfing along and get a pop-up window telling you to scan or disinfect, and offering you a handy product to do so? Seem too good to be true? That's because it is—it's adware.
Use Firefox as a shield
Both Firefox and IE have optional phishing filters that check for sites trying to steal your info. In Firefox Options, visit the Security tab, check the box next to "Tell me if the site I'm visiting is a suspected forgery," and go the extra distance by checking the second button for "Check by asking Google" to get up-to-date phish listings.
Use IE as a shield
Internet Explorer 7 comes with a Phishing Filter built in, but you have to turn it on via the Tools menu, where you can also report suspected phishing sites. IE6 users can install the Windows Live Toolbar and the Windows Live OneCare Advisor add-in to fight phishers.
Check rogue software
Software you install may also be stealing your information—especially software that claims to help you by finding spyware! If you suspect a program, check it against the list of known bad-guy applications at www.spywarewarrior.com.
Try Firefox or Opera
IE is still the most used Web browser, and thus the most targeted by criminal hackers. Move to Firefox or Opera. They're not invulnerable, but they're arguably not as popular with hackers since these browsers have fewer users.
Deactivate ActiveX
If you're stuck using IE for whatever reason, avoid many potential exploits by turning off ActiveX controls, the technology that lets the browser automatically run software components. Go to Internet Options, Security tab, click the Internet globe icon, and then Custom Level. Set most of the ActiveX entries to "Prompt" or "Disable." If something you need doesn't work later, go back in and adjust the settings.
Look for the lock
If you're going to send personal information via a Web site, you want to make sure the site encrypts that traffic. Look for the https (notice the "s") in the URL, and a lock icon in the address bar or status bar. Don't send any info—such as a credit card number—unless the site is encrypted. However, even the bad guys can run an encrypted site. Just 'cause it's secure doesn't mean you can trust it.
Eat your cookies
In the past, cookies caused plenty of worries. Now, however, they're usually harmless—without them, you'd be entering a lot more passwords on sites you visit all the time. However, regular checks by your antispyware software will clean out the ones you don't want tracking your surfing.
Get social butterflies
Don't put personal information on social networks and make it easy for people to harvest your details. And don't post that compromising picture, either. Things on the Web have a way of becoming permanently available. Think about the Wayback Machine at www.archive.org.
Erase your tracks
Erase your browser history after surfing on a shared PC. In Firefox, go to Options, then Privacy, and under Private Data click "Clear Now." (You might want to select "Always clear my private data when I close Firefox" for extra safety.) In IE7, select Delete Browsing History from the Tools button. Delete All erases everything stored: history, cookies, temp files, and stored passwords.
Skip saving passwords
When you use a public or shared PC, don't save passwords when prompted. More important: Log out of sites so you don't leave your e-mail or online files open to someone else.
Hide by proxy
Using a proxy service keeps your Internet identity—the IP address of your computer/network—hidden from view. Mproxy (mproxy.info) and Megaproxy (megaproxy.com) are two free examples. Anonymizer Anonymous Surfing ($29.99/year, http://www.anonymizer.com) does the same thing and more.
Privatize e-mail
Just about every Web service wants your e-mail address. If they need it only to send a confirmation, give them a temp address. 10 Minute Mail (10minutemail.com) will give you a disposable address, which you can read for 10 minutes.
Get a secondary e-mail address
The proliferation of free Web-based e-mail from Google, Yahoo!, Microsoft, and others means there's no excuse for giving out your regular e-mail to anyone but friends.
Don't reply
Never, ever, ever send a reply to a spam. Even if it's for a product you want. Doing so confirms you read it, and your address goes on the spammers' lists for eternity.
Block beacons
Set your e-mail software—even if it's Web-based—to not show images. It prevents Web bugs (aka beacons), pictures as small as 1-by-1 pixel, that tell a spammer you've viewed his message, confirming your address once again.
Enforce a common area
Always make sure children use the computer in an area where you can easily keep an eye on them.
Use a timer
Use time-based rules to prevent Internet use (or computer use) during off hours. It's built into Vista's User Accounts (even generates user-activity reports for you), and also in most parental-control software. You may even find a setting in your network router.
Limit gaming
You don't give the kids carte blanche on the PC, so don't extend it to game consoles, either. Xbox 360 and Nintendo Wii can limit kids' play based on ESRB ratings for games. Xbox also sets limits based on MPAA ratings for DVDs. PlayStation 3 has different restriction levels. (Reset that default password of 0000, or Junior will reset it for you.) Xbox Live now includes a family timer, to prevent too much gaming per day or per week.
Beware new software
Kids find out fast if a parental control is limited to a certain kind of browser or software and will just download something new. Buy controls that work systemwide. Net Nanny Home Suite ($49.99, http://www.netnanny.com) is the most mature parental-control software available.